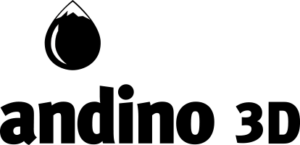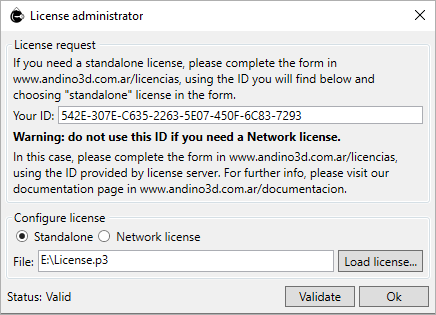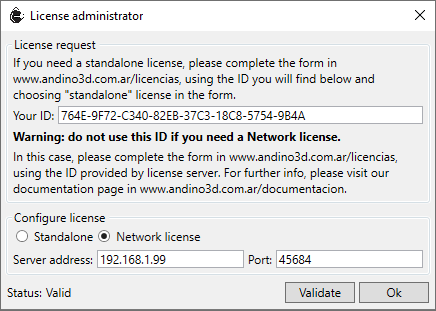Andino 3D is only available for Windows 64 bits, (7, 8.1 o 10). It’s a requirement to have installed .NET Framework 4.6.1 from Microsoft® in order to use Andino 3D. Anyway, installer will check if .NET is installed, and if it’s not found, installer will download and install automatically.
Installation
- Run
Andino3D_Installer.exeand choose language you prefer. - You can choose the installation folder (by default, is installed in
C:\Program Files\LaTe Andes\Andino 3D) and then, continue with installation. - When it’s finished, you can opt to open “License administrator”.
Configuring License Administrator
There are two license types for Andino 3D. Select one of these options:
- Standalone: is installed in the same PC that Andino 3D runs.
- Network: it’s installed in a server and Andino 3D connects to this server to request a license.
Standalone
To get a standalone license, first, you need to fill the form in Licenses page, using the ID provided by License Administrator and choosing standalone license type. When your request has been aproved, you will receive an email with the license file (a .p3 file named with your ID), download it.
To configure License Administrator, select Standalone option and load the license file. Press Validate button to check the license status, and Ok to save the configuration.
Network license
To get a network license, you need to fill the form in Licenses page, using the SServer ID provided by License Server and choosing Network license type. Do not use the ID provided by the License Administrator to request a network license, since they are different. See the License Server installation documentation for further information.
Once you receive the license and configure the server, open License Administrator and select Network option. Complete the fields of server address and port. You can use several options to point the server:
- localhost: when server is running on the same PC that Andino 3D does.
- IP address: IP server address in a LAN (or internet if you have a static IP).
- Server domain: you can use a domain to point the server trough internet.
The port must be the same that you choose in License Server, by default it uses 45684. Finally, press Validate button to check the license status, and Ok to save the configuration.